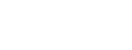End User Guide
Table of contents
Contents
1. Logging in to Freshservice.
2. Self-Help Solution Articles.
2.1 Suggested solutions.
3. Creating a Ticket
4. Tracking your Tickets.
5. Exporting Tickets.
6. Announcements.
Introduction
Welcome to ODE Ticketing System hosted by Freshservice. This user guide will walk you through everything you need to know about the new customer portal. The ODE Office of Information Technology (OIT) can set up and manage the entire service desk and also configure the end user interface that you use. They also provide self-help solutions to common IT issues in a knowledge base. You can refer to these solutions to solve problems you face and, if still required, create a service ticket for your service desk to resolve. Here’s how to get started.
1. Logging in to the Customer Portal
The URL for the ODE customer portal is https://ode.freshservice.com.
You have access to your service desk’s knowledge base and announcements even before you login. You will not be able to raise a ticket without logging in (you’ll be prompted to provide your official email address), so you will need to login in order to track a ticket you’ve raised. The ODE Help Desk has created accounts for most users, but contact them of you need an account.
Click on “SIGN IN” in the top-right corner to do so.
You can login to the portal using your official email address and its password.
Note: In case you happen to forget your login password, you can click on ‘forgot your password?’ to get a password reset link mailed to your email address.
2. Self-Help Solution Articles
The service desk wants you to have the authority to resolve some issues on your own. To help you with this, they provide self-help solution articles in the portal’s knowledge base. You can access these articles even without logging in.
The knowledge base is provided right on the home page, but you can use the search field to find solutions for specific issues.
2.1 Suggested solutions
The portal also suggests solutions in case the issue you’re reporting happens to have a relevant solution in the knowledge base- even before you submit the ticket.
3. Creating a Ticket
Click on New Ticket to access the ticket submission form.
4. Tracking your Tickets
When you click on the Tickets tab, you get a list of your tickets. By default, this list shows your open and pending tickets, but you can change the filter to show just the resolved and closed tickets or all of your tickets.
You can also sort your tickets based on:
● Date Created
● Last Modified
● Status (default)
● Ascending order
● Descending order
From this list, click on the ticket you need to track. This opens the detailed view for the ticket that provides information like the name of the agent working on it, the current status and any conversation that has happened on the ticket so far.At the detailed view, you can post a reply, mark the ticket as closed and even add people to be notified about future activity on the ticket.
5. Exporting Tickets
The portal lets you export your tickets in CSV or XLS format, should you need a detailed copy of them. You can choose (tickets created in) a specific time period and specific fields to be exported.To export tickets, go to the Tickets tab and click on Export tickets.
Then select the file format, the time period and the fields you need to export.
6. Announcements
OIT may need to update/alert you about upcoming events like server migrations, possible downtime, etc. They can do this by posting an announcement on Freshservice. Announcements are displayed on the right pane on the Home tab. You can view them even if you’re not logged in.
For further questions or clarifications, please contact [email protected]