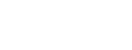Start a meeting now in Outlook (Windows)
Meet now creates an invitation in an Outlook email format, all ready to go.
1. In the Outlook menu bar, click Meet Now. If prompted, sign in with your GoToMeeting credentials.
2. An email form will launch with the meeting invitation pre-populated. The first time, you will receive a "An email invitation is now ready for you to send" message. Check the Don't show this again box if you want to skip the message in the future. Click OK to close the message.
3. Add the invitees' email addresses, modify the subject as necessary, and make any changes to the body of the email.
4. Click Send.
Schedule a meeting in Outlook (Windows)
1. In the Outlook menu bar, click Schedule Meeting. If prompted, sign in with your GoToMeeting credentials.
2. An email form will launch with the meeting invitation (including Join links and dial-in numbers) pre-populated.If you have preferred countries set, these are used. If not, and US is selected, then the US is used. For all other cases the alphabetically first selected country is used.
3. Use the Outlook fields to specify the subject, date and start/end times. The URL to connect to the meeting is added automatically to the Location field of the email. You can add a physical meeting room as needed.
4. Invite attendees by adding their email addresses in the To field.
6. Click Send when finished.
Edit a meeting via Outlook (Windows)
You can easily update any session with a co-organizer, add a password to the meeting, or edit audio settings via the Outlook plug-in. All saved edits will be automatically updated in the pre-populated email.
Note: If a meeting was scheduled via the web app or desktop application instead of the plugin, updating it in your Outlook calendar will not automatically update it in the GoToMeeting portal.
1. Select the desired meeting then click Edit Meeting. This will launch a small Edit Options window.
- Audio tab: Choose and change audio settings.
- Co-organizer tab: Search forand add co-organizers within your GoToMeeting account, then click Save.
- Password tab: Add a password to your meeting by selecting the Require a meeting password option, adding a password, and saving.
Remove a meeting from an Outlook appointment
If needed, you can remove the session information from an appointment without canceling the appointment altogether. This will keep the appointment on your calendar (and those of your attendees), but it will remove the meeting from the GoToMeeting system.
1. Open the desired appointment on your Outlook calendar.
2. In the Ribbon, click Remove Meeting.
3. Click Send Update when finished.