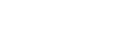The following instructions will help you through setting up a remote connection to your ODE desktop computer. If you encounter any problems during this process, please contact the ODE Helpdesk at [email protected] for assistance.
Note: You will need manager approval to use a remote desktop connection. Click here for details.
Remote Connection Set-Up
1: Make sure you are connected to the internet. Open your web browser and go to a website of your choice.(www.google.com is a good choice for this.) If it opens successfully, you are connected. If it does not, check another site or your network settings.
2: Go to “Remote Desktop Connection”. To find this, click the "Start" button, go to "Windows Accessories" and click “Remote Desktop Connection”.
3: Edit your connection settings. Click the “Show Options” drop-down menu.
Click on the “Advanced” tab and then click the “Settings” button.
Make sure that “Use these RD Gateway server settings” is selected. Then enter the following:
Server
name: webcon.ode.state.or.us
Logon method: “Ask for password (NTLM)”
Make sure that the “Bypass RD Gateway server for local addresses” box is checked. At the bottom of the window, make sure “Use my RD Gateway credentials for the remote computer” box is checked. Then click “OK”.
Click the “Display” tab. Set the display setting to “Full Screen”. (This enables the remote session to dynamically handle the resolutions the best for full screen or windowed session mode.)
Click the “Use all my monitors for the remote session” to enable the remote session to dynamically handle differing resolutions and monitors on both sides of the remote connection.
4: Connect. Click “Connect” and follow step two of “Connect to Your Workstation”.
Connect to Your Workstation
Note: Your workstation must be connected to the network and turned on to be able to connect remotely.
1: Open the program. Click the “Remote Desktop Connection” button in the “Accessories” folder or click the “MSTSC” icon on your desktop.
2: Enter your name and password. Type your computer workstation name. (This is usually “lastname-firstname”.) Enter your password in the field indicated. Use the same password you use to access your desktop at work. Click “OK” and you should be connected.
Note: You may get a message that says, “The publisher of this remote connection cannot be identified. Do you want to connect anyway?” If you get this message, click “Connect.” Then click “Use another account” and add use the format “domain\username”. (Example: ode\doej) Enter your password and click “OK” and you should be connected.