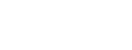Making color copies using a Ricoh color printer requires manager approval and a special code. Consult your manager to obtain a code before following these instructions.
If you are interested in adding a black and white printer, click here.
Here’s how you add a Ricoh color printer:
1.) Click the start button (the window in the lower left-hand corner) and select “Devices and Printers”.
2.) Click “Add a printer” at the top of the window.
3.) Click “Add a network, wireless or Bluetooth printer”.
4.) Select a printer from the list and skip to step 7. (If there are no printers shown, click “The printer I want isn’t listed”.)
5.) Select “Find a printer in the directory, based on location or feature” and click “Next”.
6.) Select the printer from the list at the bottom and click “OK”.
7.) You may be prompted to install the printer drivers. Follow the directions that go along with that installation.
8.) Once the install is complete, you will be given the option to make this printer your default. If you DO NOT want to set this printer as your default, uncheck that option.
9.) Click “Finish”.
10.) Return to the "Devices and Printers" screen, right-click on the printer you just added and select "Printing Preferences".
11.) Click "Detailed Settings" and select "Job Setup" from the menu.
12.) Add the code provided by your manager in the "User Code" field.
13.) Click on the "Frequently Used Settings" tab and change the "Color/Black and White" setting to "Black and White". This will set your default print to black and white.
14.) Click "OK" on the "Job Type Details" "Printing Preferences" screens.
Now you should be able to print from that network printer. If you are unable to print to the selected printer after following these steps, please contact the Help Desk.