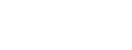From: ODE Helpdesk <[email protected]>
Sent: Monday, March 30, 2020 10:35 AM
To: ALL EDUCATION DEPARTMENT STAFF <[email protected]>
Subject: Enabling Multi Factor Authentication for M365 accounts
To: All ODE Staff
Note: this is being rolled out in phases, if you have already received this email please disregard.
Effective immediately access to your Microsoft 365 account will require Multi Factor Authentication (MFA). This means when you go to sign in to your Microsoft 365 account, you will be required to authenticate yourself by entering a verification code you receive through a previously selected method.
Please follow the instructions below to enroll your account for MFA.
You will see the following screen with your Microsoft login email address. If you do not see your login email address, it will be your work computer’s user (for example, the login for “First Last” is [email protected])
Select “Next”
You will then be asked to enter your password:
Enter the password you use to login to your work computer and select “Sign in”
You will then see the “More information required” screen:
Select “Next”
At the “Additional security verification” screen, follow the process below. If you have previously verified your contact number, you will skip this step:
The first drop down field under the “Step 1: How should we contact you?” heading has three options:
- Authentication phone (Such as a cell phone)
- Office phone (Such as your desk phone)
- Mobile App (Such as through a Microsoft Authenticator App on a cell phone or tablet)
Select the manner in which you would like to be contacted for verification. Please take into consideration that you will also be choosing the method for communicating the verification code, by text or a recorded voice.
In the drop down field under the contact options, select your country or region (United States is the top selection)
In the field next to the country or region, enter the phone number to be used using the following format: 503-555-1234
Under “Method” select whether you would like them to send you a code by text message, or to call you and give you a code with a recorded voice.
Select “Next”
You will then see a screen saying they are contacting you in the method you chose, which will move to the next screen once completed.
The next page discusses app passwords – these are special passwords that can be used to login to applications that do not support MFA, such as the iPhones native mail app. These can only be viewed when created – if you need to create one at a later time go to https://aka.ms/createapppassword
You may choose to add additional verification methods here – if you make any changes be sure to click Save. At this time we are not allowing the use of Office Phone due to the remote working situation. If you are not adding any additional verification methods here, you can ignore this screen. You can now close this tab.
Outlook, Skype, or Teams may prompt you to authenticate and ask for your verification code to continue.
Thank you for your assistance in helping to secure our environment. We know this is a big change and appreciate your patience during this process.
If you have any questions please contact the ODE Helpdesk or call at 503-947-5715.
|
Oregon achieves . . . together! |
ODE Help Desk Office of Finance & Information Technology (503) 947-5715 | [email protected] |